<必要なもの>
・複数のディスプレイ
・接続ケーブル D-sub(青色)、DVI(白色)、HDMI など
※パソコンの端子とディスプレイの端子をそれぞれ見て使えるものを選ぶ
①パソコンとディスプレイの接続
まず、パソコンの電源を落とした状態でパソコンの各端子とディスプレイをケーブルで接続します。(ただしパソコンのグラフィックの機能によって追加できるディスプレイの枚数が変わってくるため、パソコンについている端子が全てが使えるとは限りません)
端子を選択できる場合には、プロジェクターや家庭用ゲーム機でも使われているHDMIが一番使い勝手がいいと思います。使いまわしもできますし、ネジでとめる部分もありませんし。
接続したら電源を付け、画面の設定をしていきます。
※以下、Windows10での設定画面となります。
②デスクトップ画面の何もないところで右クリックし、「ディスプレイ設定」
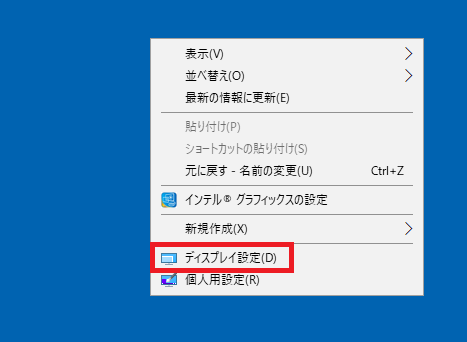
③出てきたウィンドウで、ドラッグドロップでディスプレイの位置を変えられます。
どれがどの画面かわからない場合は「識別」を押すと、それぞれの画面に対応した番号が表示されます。
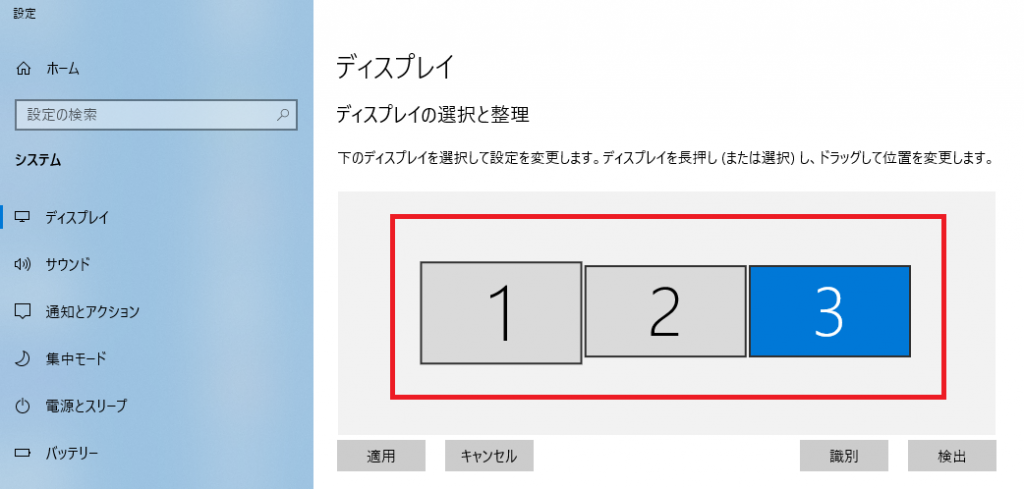
④ディスプレイのサイズが違う場合に起こることですが、画面から画面へのマウスカーソルの移動
の位置がおかしい場合にはドラッグドロップで変えることができます。
ディスプレイ同士の位置関係は、ここで表示されている通りになります。
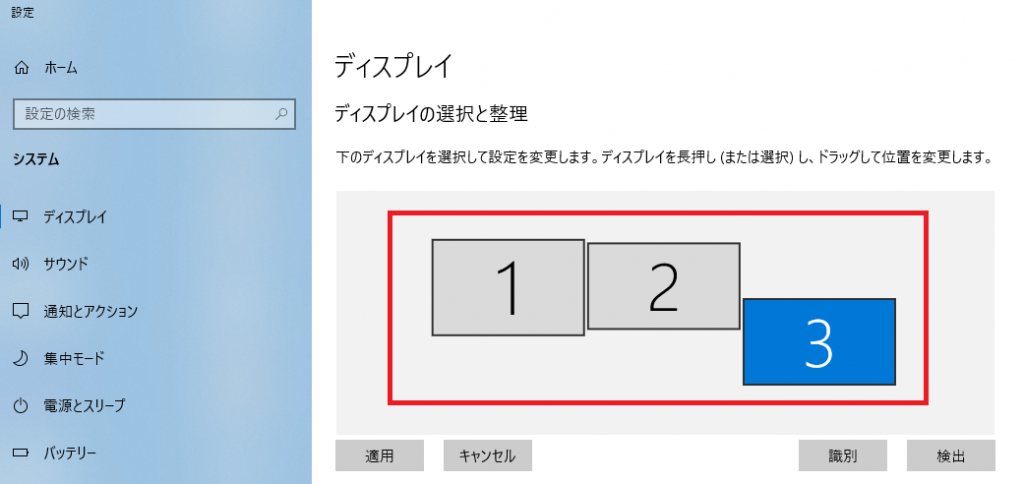
※同じ画面を複数のディスプレイに表示したい場合はここを「複製する」に変更してください。
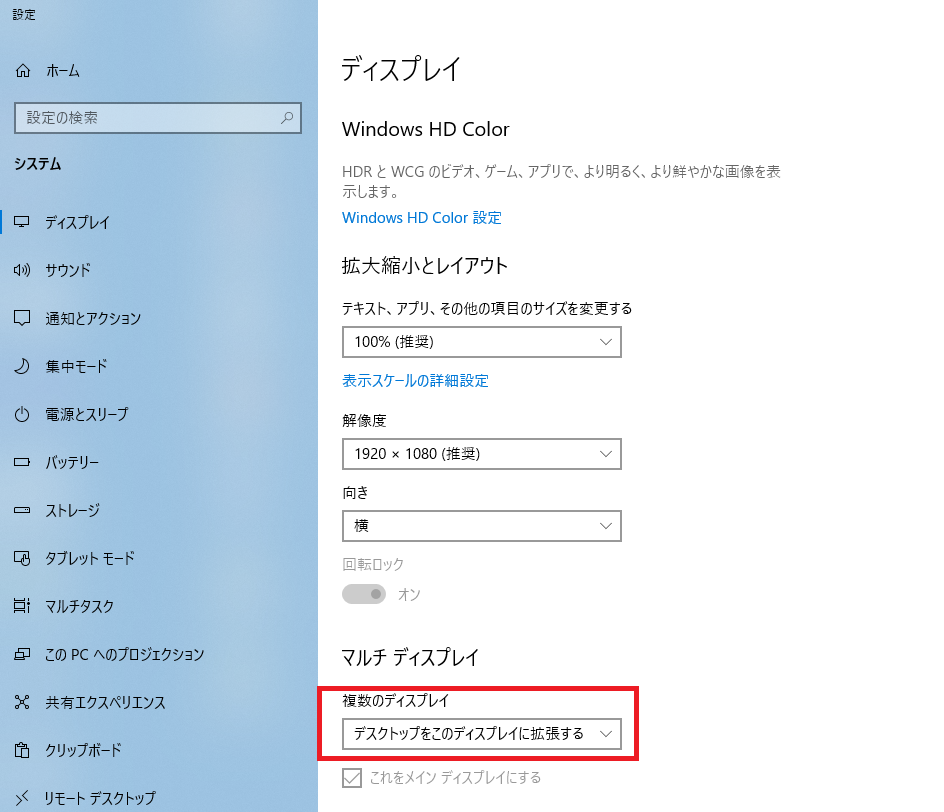
大体こんな感じでできると思います。
注意すべき点としては、
・拡張 複数のディスプレイをそれぞれ別で使用
(それぞれの画面で別のものを表示する場合)
・複製 同じ画面を複数ディスプレイに表示
(先生が手元での操作用 + 生徒に見せる用の大きい画面 などの使い方)
という違いでしょうか。

